App Install
There are two apps for Speexx course on mobile terminal. One is for Speexx course, and the other is for virtual class (optional download based on whether you have this service in the course). You can scan the following QR code for download (both Android and Apple systems can scan and download):
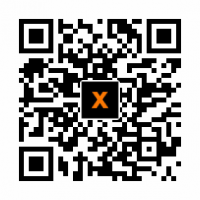
Speexx App

Adobe Connect
Virtual Class
Virtual classroom means that real teachers teach online in the form of video. You can study with students from all over the world and improve your speaking ability.
In fact, there is no limit to the number of virtual classes provided for you. The remaining number seen on the learning platform is the recommended training number of Speexx. Even if it exceeds the recommended training number, you can book and attend it normally.
1. Log in your course learning website, click “Book now” in the training calendar, select a time convenient for you to select the virtual classroom training, click “book now” button, and you will receive a reminder of successful course reservation later.
2. About 10 minutes before the start of the course, select the reserved course from the reservation screen on the training calendar, and click ‘start now’, which will automatically jump to the class interface
3. Mobile terminal to participate in the virtual classroom, you need to make sure your Mobile device has been installed the Adobe Connect App, is about 10 minutes before the start of course, use the App or browser login (please note that do not directly o pen in WeChat) click training schedule – > my reservation – > select course booking – > click on start – > in the jump interface click now in the middle of ‘Open Adobe Connect Mobile’ – > start classes
If Speexx trainer can not hear your voice, you can try the following ways to solve:
1. You can open the web site of our virtual classroom test in the browser https://vc.speexx.com/test-room-zh/ Fill in any name to the guest log into the test after class, please click on the top left corner meeting — > audio setup wizard in accordance with the relevant page prompts, speak to your microphone equipment recorded after you’ve finished click the play button, observe whether can hear the sound of normal playback if you cannot hear, please try to click on the step, check to see if there is other available microphone device, and then repeat the process.
2. The website does not allow the use of microphone equipment after you enter the virtual classroom test space, right click the page at any location to select Settings in the popup small window click the second privacy icon, then select allow and tick the remember option below.
3. When you enter the virtual classroom without clicking Connect My Audio, the system will not automatically enable your microphone device. You need to manually click the drop-down button on the right side of the microphone at the top and select Connect My Audio
If you meet any queries during the training, please contact Speexx:
Service Hotline: 400 670 0770(Workday 9:30-17:30)
Email:support.cn@speexx.com
Study Platform:https://portal.speexx.cn/login
You can scan the QR code to add Speexx Service as below for more detailed information.
Wish you have a great learning journey.
